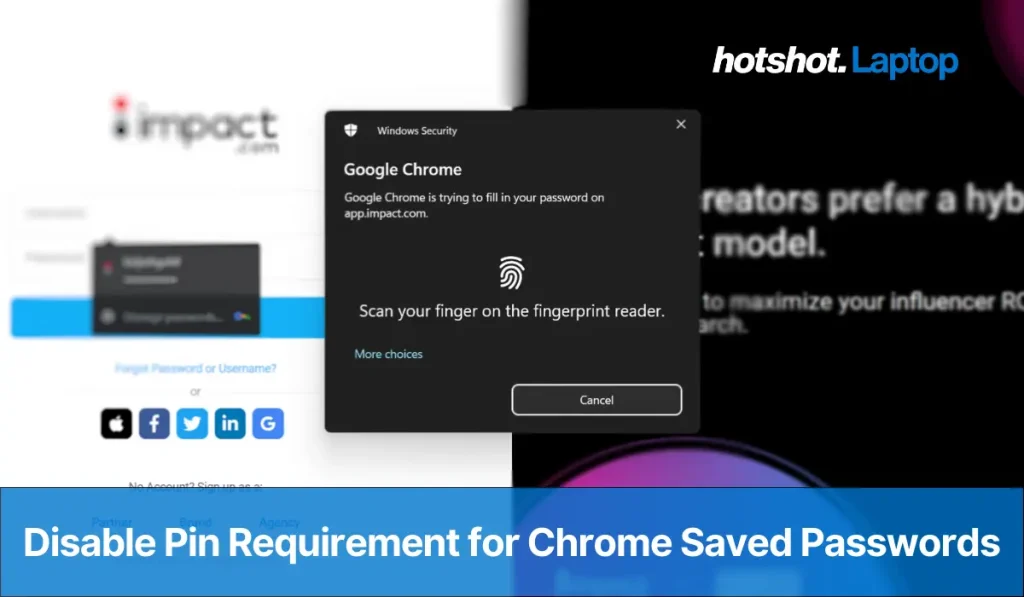Annoyed by the Windows Hello popup asking to enter pin or scan your finger every time you use Google autofill? Here’s the fix!
Google recently made several updates to the password manager on Chrome and one of those updates was Windows Hello support for Chrome for desktop. What this feature does is, it adds an additional layer of authentication before Chrome autofills your saved passwords for websites.
It’s a very useful feature that we recommend keeping on if yours is a shared computer. But if your laptop or PC is hardly used by anyone other than you, entering your windows login pin every time you login to different websites could be annoying.
So, if you want to disable that pin requirement for Chrome saved passwords autofills, below are the simple steps to do so.
NOTE: Many of the tutorials and forum posts on web explain the way to do this by going into chrome://flags and Disable Password Manager Re-authentication. But that option is gone now in the latest version of Chrome on desktop. So, follow the below method, which is the new method to disable windows pin requirement for google passwords.
Disable Pin Requirement for Chrome Saved Passwords – 5 Easy Steps
1. Click on the three dots (︙) icon on the top right of your Chrome browser’s Window and click on Settings.
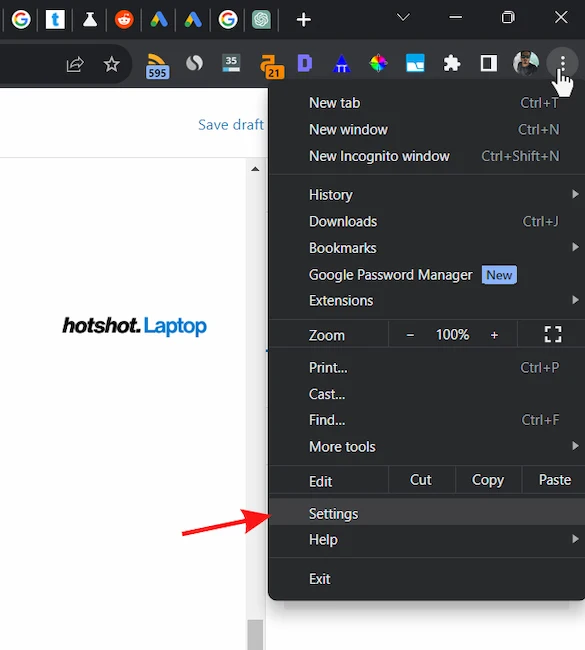
2. In the Settings menu panel on the left, click on Autofill and passwords and then on the right, click on Google Password Manager.
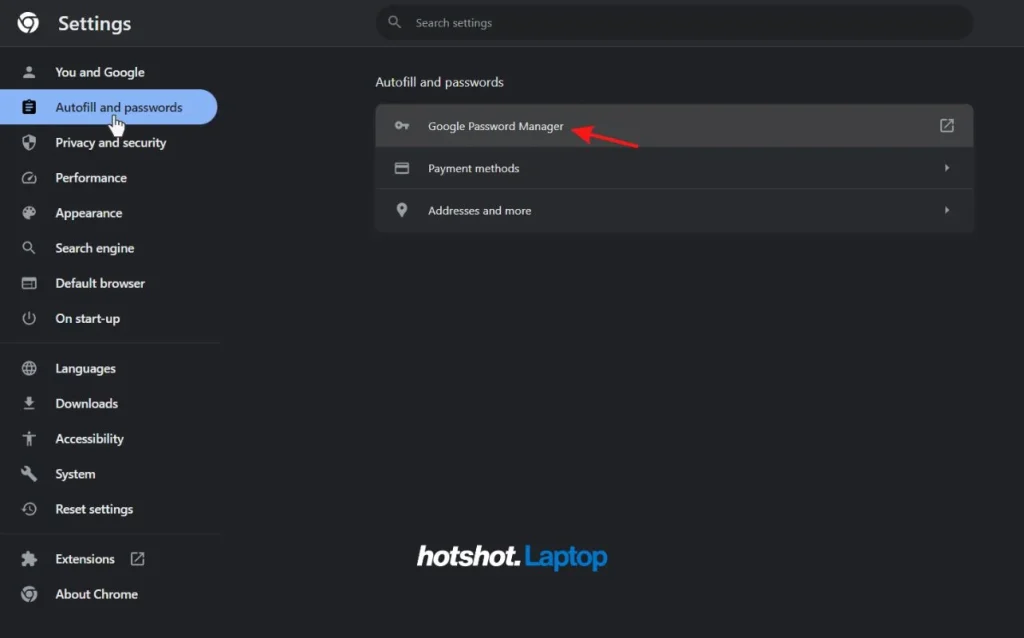
3. In the Google Password Manager, click on Settings from the menu panel on the left.
4. In the Password Manager Settings page, find the option “Use Windows Hello when filling passwords” and disable it by clicking on its toggle.
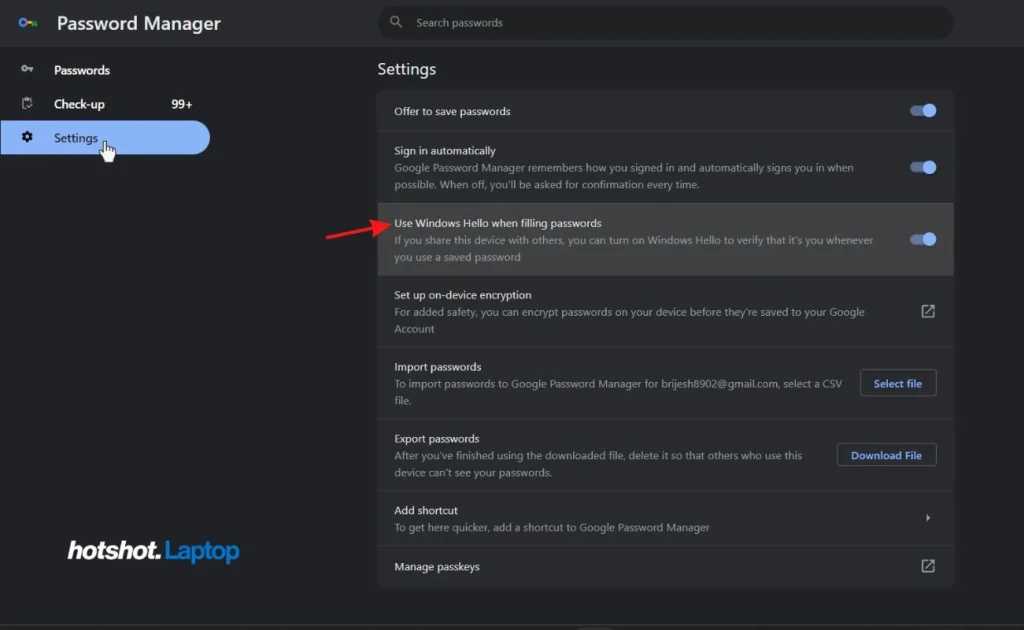
5. Upon clicking, a Windows Hello prompt will appear asking you to enter your Windows pin. Enter the pin one last time or scan your finger if your laptop has a fingerprint scanner.
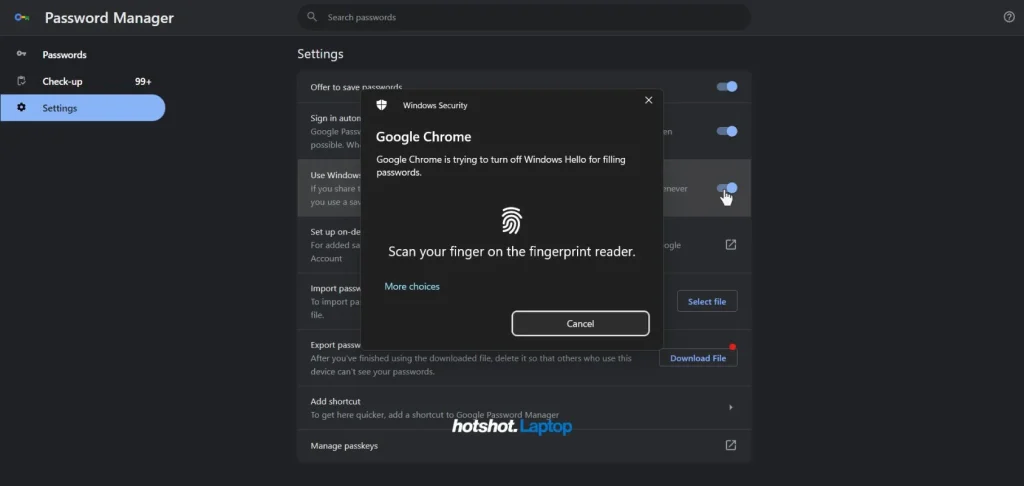
After doing that, Chrome will no longer ask you to enter pin or provide any other kind of authentication before autofilling saved passwords.
Again, let me remind you that you are making your saved passwords less secure by doing this.
How to Use Windows Hello When Filling Passwords?
In case you have changed your mind and want to use Windows Hello when filling passwords, you can do so by going to chrome://password-manager/settings (copy paste this address in your address bar) and turn on the toggle for option “Use Windows Hello when filling passwords.”
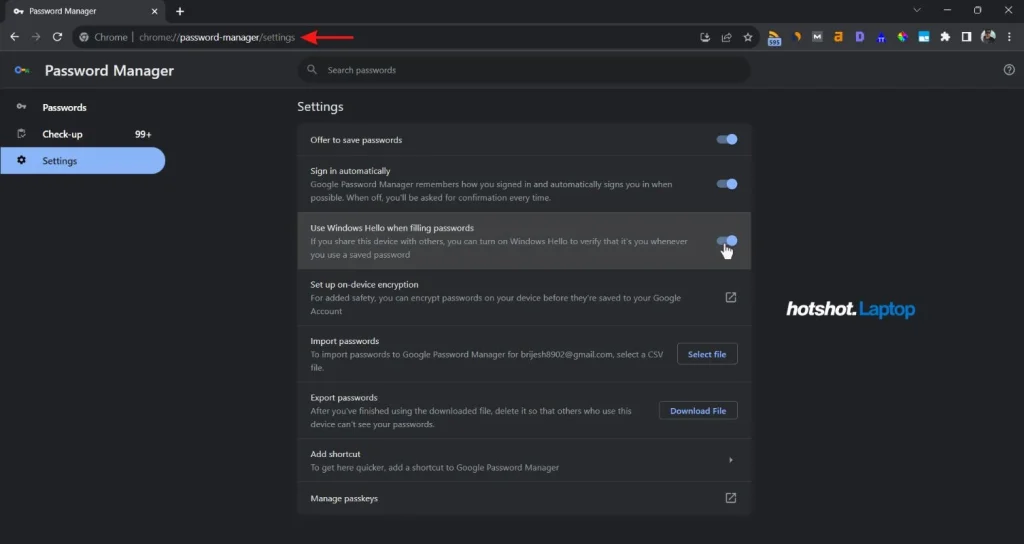
This is a quick method that you can follow at the time of giving your laptop or PC’s access to someone whom you don’t fully trust and prevent them from accessing your saved passwords in Chrome.
However, if you want Chrome to stop asking you to save passwords altogether below are the steps to do that;
How do I stop Chrome from asking me to save passwords?
Password saving feature in Chrome is very convenient as it automatically autofills it when you want to sign in. These passwords are also stored securely in Google Password Manager, which syncs them between all your other devices making it even more convenient.
However, if you don’t use Chrome as your main browser or simply don’t trust Google for saving your passwords, here’s how you can stop Chrome from asking you to save passwords.
Copy and paste this address in Chrome’s address bar chrome://password-manager/settings, and turn off the toggle that says “Offer to save passwords.” That’s it!
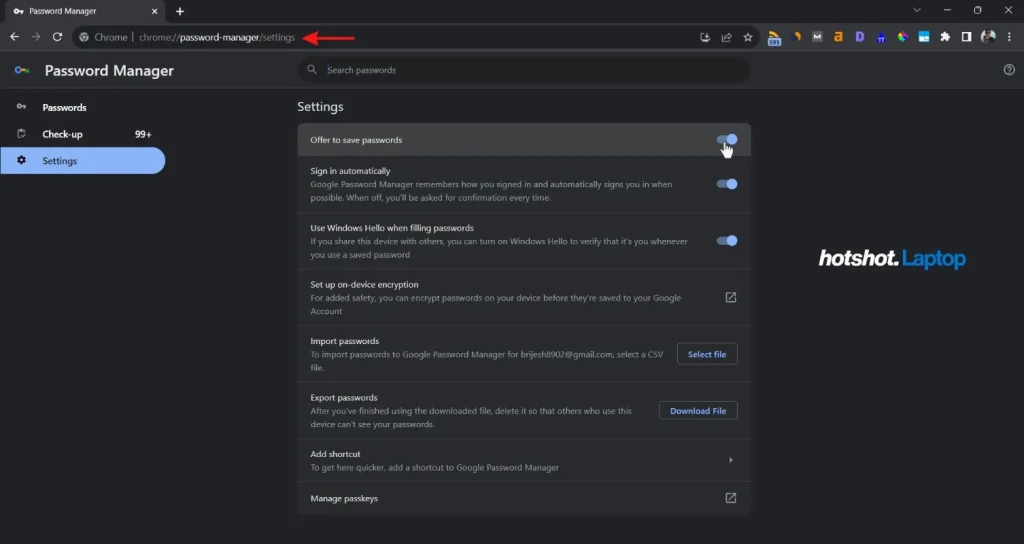
Next time when you sign in to any website, Chrome won’t annoy you with the message asking you to save your password info.
But Why Chrome asks for Windows Pin for saved passwords?
As mentioned earlier in the article, Google updated Chrome for desktop with new Password Manager features recently. One of those features was this, the Windows Pin authentication to verify that it’s you accessing the saved passwords.
But I didn’t enable it. How did it turn on automatically?
To notify you of this new feature you might have received a popup message in your Chrome browser like the one shown in an image below.
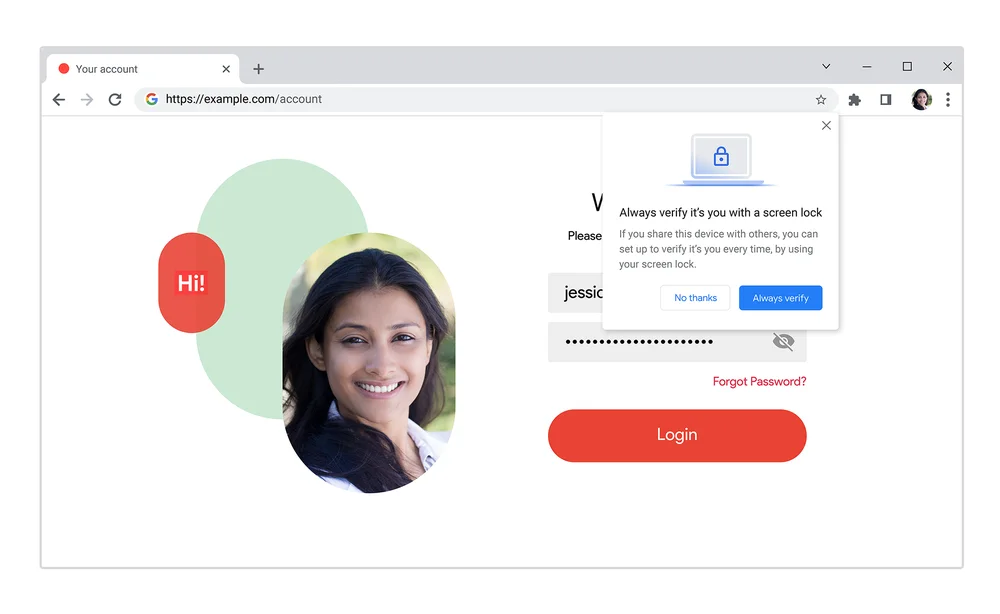
You either didn’t read that message properly or enabled it without knowing what it actually means and does. And, the rest is history.
But, there’s no harm in turning on this feature. The Windows Hello verification actually ensures that your saved passwords never get accessed by someone whom you wouldn’t have intended to.
Final words
Lastly, we think Windows Hello verification for saved passwords is a great security measure added into Chrome to protect passwords saved in Google Password Manager. But, it can also be annoying at times!
So, in this article we have provided you simple steps to disable pin requirement for Chrome saved passwords. We have also provided a quick method to re-enable the feature for the times when you need it. And, if you don’t want to save passwords in Chrome, there are also steps provided in this article to stop Chrome from asking you to save passwords.
We hope that this guide helped you. Happy and safe web browsing!